profiler¶
Generate a flame graph using async-profiler
The profiler command supports generate flame graph for application hotspots.
The basic usage of the profiler command is profiler action [actionArg]
Supported Options¶
| Name | Specification |
|---|---|
| action | Action to execute |
| actionArg | Attribute name pattern |
| [i:] | sampling interval in ns (default: 10'000'000, i.e. 10 ms) |
| [f:] | dump output to specified directory |
| [d:] | run profiling for specified seconds |
| [e:] | which event to trace (cpu, alloc, lock, cache-misses etc.), default value is cpu |
Start profiler¶
$ profiler start
Started [cpu] profiling
By default, the sample event is
cpu. Can be specified with the--eventparameter.
Get the number of samples collected¶
$ profiler getSamples
23
View profiler status¶
$ profiler status
[cpu] profiling is running for 4 secondsCan view which event and sampling time.
Stop profiler¶
Generate svg format results¶
$ profiler stop
profiler output file: /tmp/demo/arthas-output/20191125-135546.svg
OK
By default, the generated results are saved to the arthas-output directory under the application’s working directory. The output result path can be specified by the --file parameter. such as:
$ profiler stop --file /tmp/output.svg
profiler output file: /tmp/output.svg
OKGenerating html format results¶
By default, the result file is svg format. If you want to generate the html format, you can specify it with the --format parameter:
$ profiler stop --format html
profiler output file: /tmp/test/arthas-output/20191125-143329.html
OKOr use the file name name format in the --file parameter. For example, --file /tmp/result.html.
View profiler results under arthas-output via browser¶
By default, arthas uses port 3658, which can be opened: http://localhost:3658/arthas-output/ View the arthas-output directory below Profiler results:
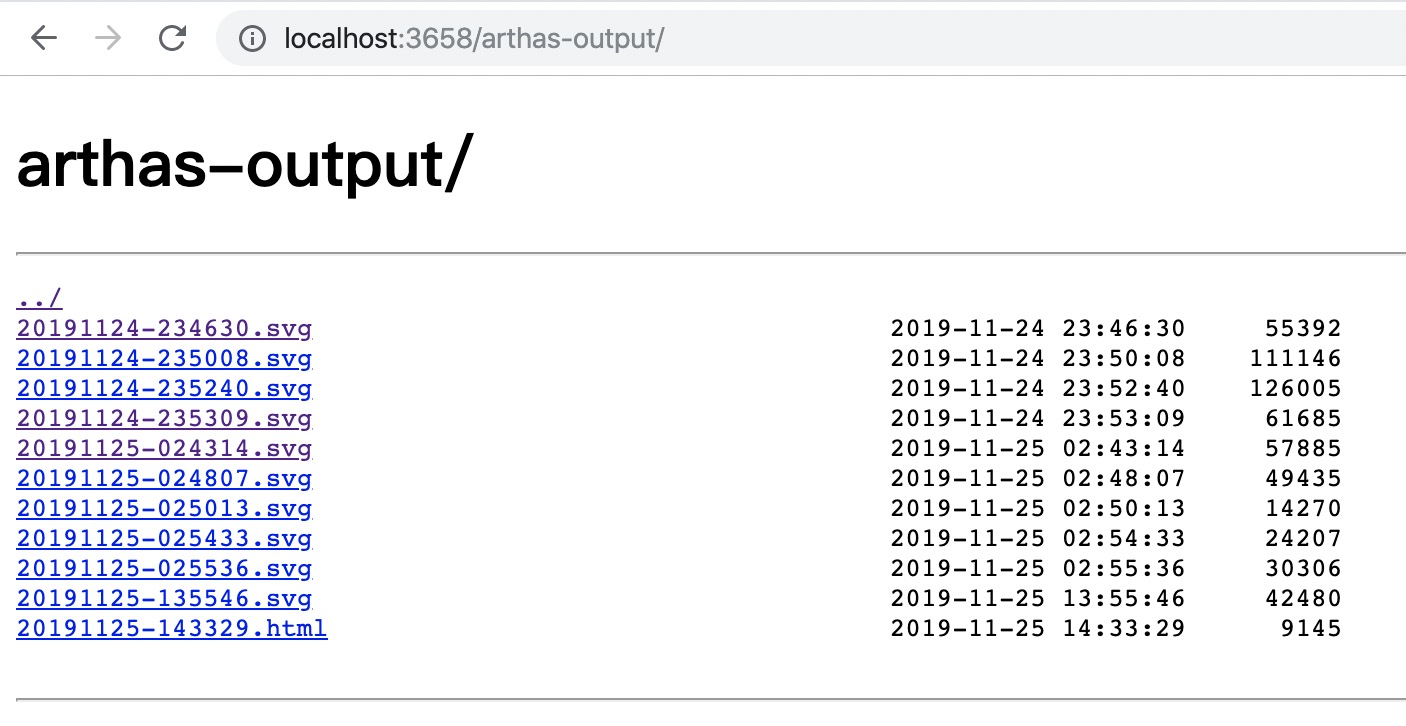
Click to view specific results:
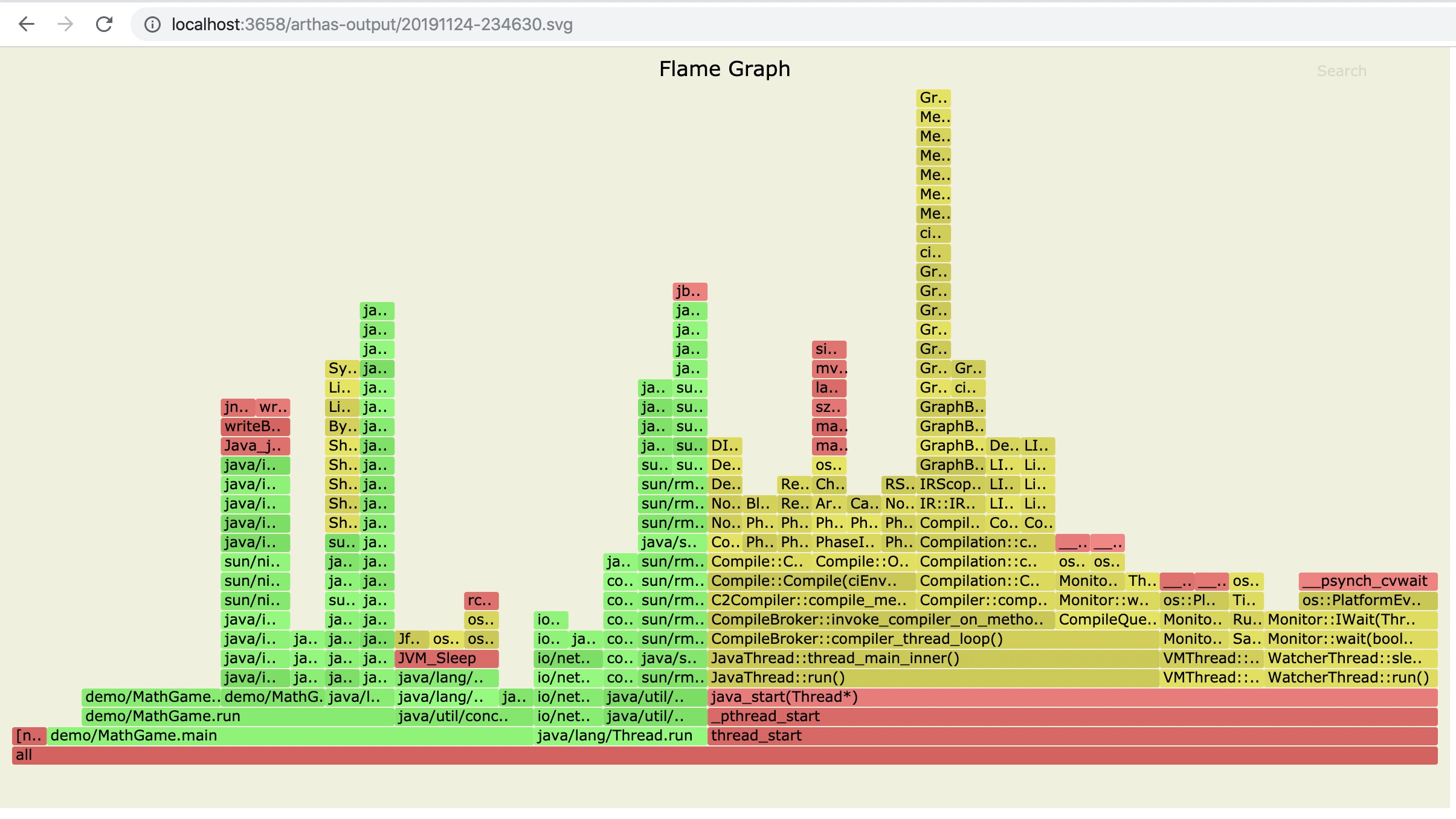
If using the chrome browser, may need to be refreshed multiple times.
Profiler supported events¶
Under different platforms and different OSs, the supported events are different. For example, under macos:
$ profiler list
Basic events:
cpu
alloc
lock
wall
itimerUnder linux
$ profiler list
Basic events:
cpu
alloc
lock
wall
itimer
Perf events:
page-faults
context-switches
cycles
instructions
cache-references
cache-misses
branches
branch-misses
bus-cycles
L1-dcache-load-misses
LLC-load-misses
dTLB-load-misses
mem:breakpoint
trace:tracepointIf you encounter the permissions/configuration issues of the OS itself and then missing some events, you can refer to the async-profiler documentation.
You can use the --event parameter to specify the event to sample, such as sampling the alloc event:
$ profiler start --event allocResume sampling¶
$ profiler resume
Started [cpu] profilingThe difference between start and resume is: start is the new start sampling, resume will retain the data of the last stop.
You can verify the number of samples by executing profiler getSamples.
Use execute action to execute complex commands¶
For example, start sampling:
profiler execute 'start,framebuf=5000000'Stop sampling and save to the specified file:
profiler execute 'stop,file=/tmp/result.svg'Specific format reference: arguments.cpp
View all supported actions¶
$ profiler actions
Supported Actions: [resume, dumpCollapsed, getSamples, start, list, execute, version, stop, load, dumpFlat, actions, dumpTraces, status]View version¶
$ profiler version
Async-profiler 1.6 built on Sep 9 2019
Copyright 2019 Andrei PanginConfigure framebuf option¶
If you encounter
[frame_buffer_overflow]in the generated svg image, you need to increase the framebuf (the default value is 1’000’000), which can be configured explicitly, such as:
profiler start --framebuf 5000000Configure include/exclude to filter data¶
If the application is complex and generates a lot of content, and you want to focus on only part of the data, you can filter by include/exclude. such as
profiler start --include'java/*' --include'demo/*' --exclude'*Unsafe.park*'Both include/exclude support setting multiple values, but need to be configured at the end of the command line.
Specify execution time¶
For example, if you want the profiler to automatically end after 300 seconds, you can specify it with the -d/--duration parameter:
profiler start --duration 300Generate jfr format result¶
Note that jfr only supports configuration at
start. If it is specified atstop, it will not take effect.
profiler start --file /tmp/test.jfr
The file parameter supports some variables:
Timestamp:
--file /tmp/test-%t.jfrProcess ID:
--file /tmp/test-%p.jfr
The generated results can be viewed with tools that support the jfr format. such as:
JDK Mission Control: https://github.com/openjdk/jmc
JProfiler: https://github.com/alibaba/arthas/issues/1416